Terminals
Mintty
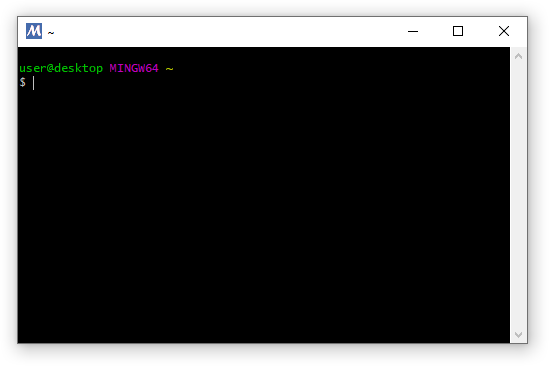
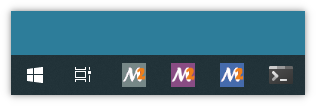
Mintty is the default terminal application in MSYS2 and is included in the installer. We also include some custom Mintty integration by providing separate launchers with corresponding .ini configuration files (msys2{.exe,.ini}/ucrt64{.exe,.ini}/...) for all the MSYS2 environments, so you can easily configure your environments and pin the launchers to your Windows taskbar.
See https://github.com/msys2/msys2-launcher and https://mintty.github.io for
more details.
Windows Terminal
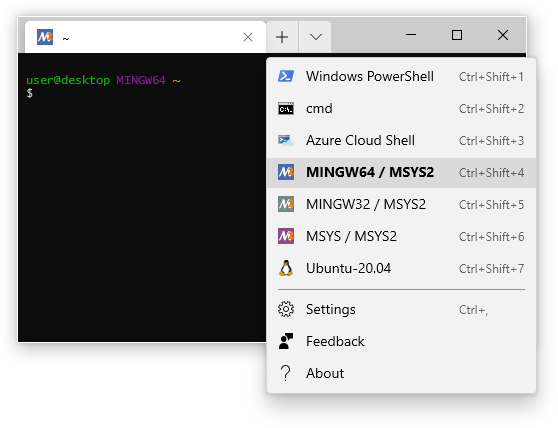
The new Windows Terminal application, which by default supports cmd, powershell and WSL can also be extended to support a MSYS2 shell.
- Get it via the Windows app store if you don't have it installed already.
- In the tab dropdown menu select "Settings" which opens a code editor showing a JSON configuration file.
- Insert the example profiles shown below under the
profileskey. Note that the examples assume that you have MSYS2 installed underC:\msys64. - You can make one of the MSYS2 profiles the default by setting the
defaultProfilekey to theguidvalue of one of the profile entries.
For more info on the different profile settings see
https://docs.microsoft.com/en-us/windows/terminal/customize-settings/profile-settings
// This makes UCRT64 the default shell
"defaultProfile": "{17da3cac-b318-431e-8a3e-7fcdefe6d114}",
"profiles": {
"list":
[
// ...
{
"guid": "{17da3cac-b318-431e-8a3e-7fcdefe6d114}",
"name": "UCRT64 / MSYS2",
"commandline": "C:/msys64/msys2_shell.cmd -defterm -here -no-start -ucrt64",
"startingDirectory": "C:/msys64/home/%USERNAME%",
"icon": "C:/msys64/ucrt64.ico",
"font":
{
"face": "Lucida Console",
"size": 9
}
},
{
"guid": "{71160544-14d8-4194-af25-d05feeac7233}",
"name": "MSYS / MSYS2",
"commandline": "C:/msys64/msys2_shell.cmd -defterm -here -no-start -msys",
"startingDirectory": "C:/msys64/home/%USERNAME%",
"icon": "C:/msys64/msys2.ico",
"font":
{
"face": "Lucida Console",
"size": 9
}
},
// ...
]
}
- The
commandlinein that profile will launch bash shell by default. To change default login shell, install the corresponding package for that shell and append-shelloption with the command line. For example, - To set
fishshell as default:"commandline": "C:/msys64/msys2_shell.cmd -defterm -here -no-start -ucrt64 -shell fish" - To set
zshshell as default:"commandline": "C:/msys64/msys2_shell.cmd -defterm -here -no-start -ucrt64 -shell zsh"
Konsole
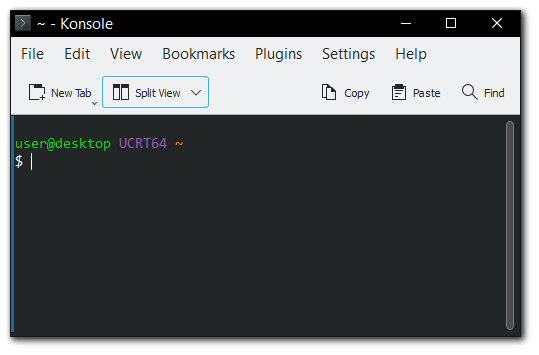
Konsole is a powerful and customizable terminal emulator made by KDE. MSYS2 provides it as a mingw package. To use it with MSYS2, first install the appropriate package and create a new profile with the following steps.
- In the Konsole window menu bar, select "Settings" > "Create New Profile...".
- Select it as a default profile to always open msys2 environment at start.
- Add profile name and following command.
C:\\msys64\\msys2_shell.cmd -defterm -here -no-start -ucrt64
- Now close and restart Konsole.